- PCゲームでNintendo Switchのプロコンを使うと、ボタン配置がワケわからん!
- 何のボタンを押したら、どう動くの?
こんな疑問を持っていませんか?
私もすぐに理解できず、いろいろと試してようやくわかりました。
この記事だけみれば解決できるようわかりやすく解説します!
選べる2つのボタンレイアウト
Xbox ボタンレイアウト
PCでプロコンは、Xboxコントローラと同じボタン配列として認識されます。

このようにプロコンのボタンに書かれた「A」、「B」などの印字は完全に無視されます。笑
プロコンで「B」を押すと「A」を押したことになり、「B」を押すと「A」を押したことになります。
この記事では説明をわかりやすくするために、このボタンレイアウトを「Xbox ボタンレイアウト」と呼びます。
Nintendo ボタンレイアウト
Nintendo Switchのプロコンに慣れている人は「Xboxボタンレイアウト」になると混乱します。
「決定キー」のつもりで「A」を押したのに、「B」を押したことにされて「キャンセル」されてしまうんです。そりゃそうですよね。笑
そんなアベコベ現象を解消するために、SteamではNintendoのボタンレイアウト通りに動く設定を用意してくれました!
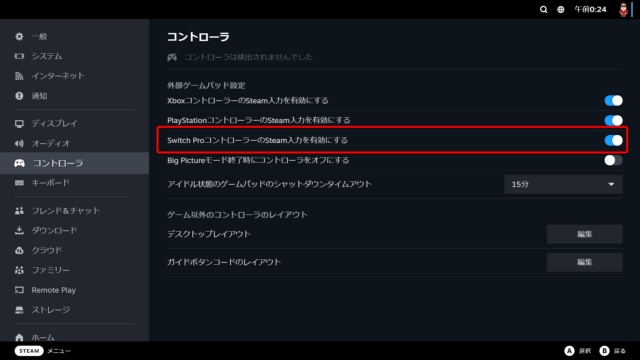
※具体的な方法についてはレイアウトの変更方法をご確認ください。
この設定で、なんと!
アベコベ現象が直ります!!!
Aを押すと「A」、Bを押すと「B」押したことになります!
この記事では説明をわかりやすくするために、このボタンレイアウトを「Nintendo ボタンレイアウト」と呼びます。
「よし、全て解決!」と思いきや、この設定により、別の問題が生まれます。
題して…
プロコンの「B」でジャンプしたいのに、「A」でしかジャンプできない問題
です。
PCゲームは「Xbox ボタンレイアウト」で操作する前提で作られています。
そのため、「Nintendo ボタンレイアウト」を使うとゲーム制作者の意図していないボタン配置でプレイすることになります。
例えば、世界的に人気のゲームであるApex Legendsを「Nintendo ボタンレイアウト」でプレイすると下図のようなボタン配置となり、人によっては操作しにくくなります。
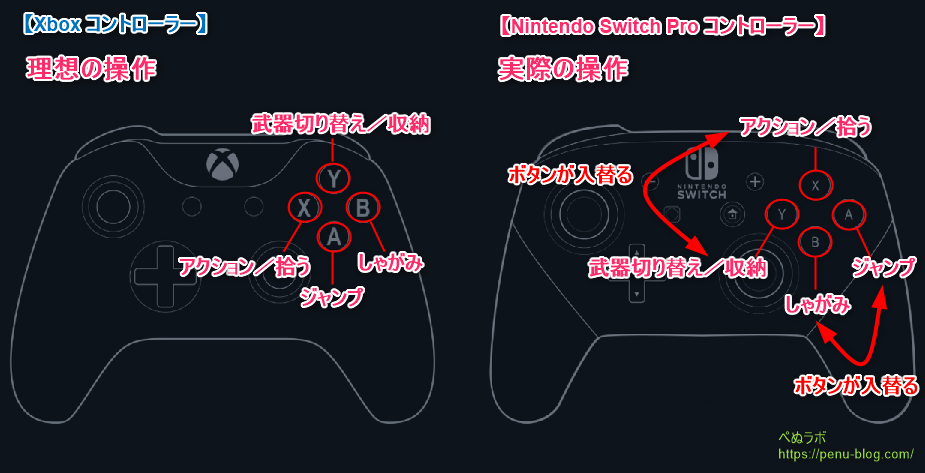 まとめると、「Xboxボタンレイアウト」と「Nintendo ボタンレイアウト」にはそれぞれメリットとデメリットがあり、その人に合った設定を検討する必要があります。
まとめると、「Xboxボタンレイアウト」と「Nintendo ボタンレイアウト」にはそれぞれメリットとデメリットがあり、その人に合った設定を検討する必要があります。
レイアウトの設定方法
レイアウト設定変更は簡単にできます。
▼設定方法はこちらです。
①Steamクライアントのソフトを起動し、画面右上の「Big Picture モード」を起動。
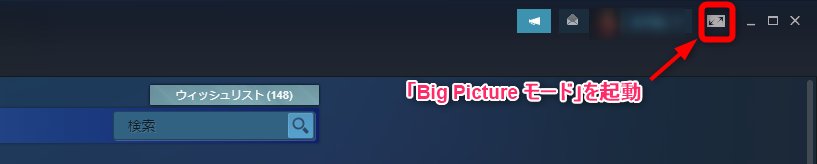
②「STEAMメニュー」から「設定」を選択。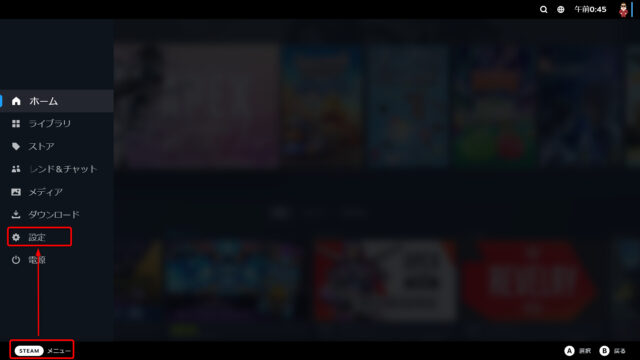
③「コントローラ」から「Switch Proコントローラの~」にチェックを入れる。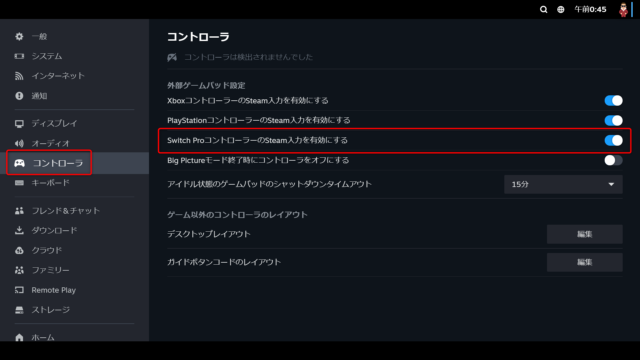
2つのボタンレイアウトの長所・短所
Xbox ボタンレイアウト
- ゲーム本来のボタン配置でプレイすることができる
- プロコンの印字がアベコベ
(「A」ボタンを押したのに、「B」ボタンを押したことになる など
- 手がXbox ボタンレイアウトを覚えている方
- ゲーム本来のボタン配置でプレイしたい方
Nintendo ボタンレイアウト
- Switchと同じボタンレイアウトでプレイできる
(「A」を押すと、ちゃんと「A」を押したことになる)
- ゲーム本来のボタン配置でプレイすることができない
- Nintendoのボタン配置に慣れすぎてやめられない方
- ゲーム本来のボタン配置でプレイすることに、こだわりがない方
- ボタンレイアウト設定の変更ができるゲームをプレイする方
最後に
今回はプロコンのボタン配置について解説しました。
プロコンが使い慣れている方は、PCゲーム専用にプロコンを購入することをお勧めします!1度PCに接続すると、次回Switchで使用するときに再度Switchとのペアリングが必要になるためです。
価格を抑えたいという方には、有線タイプのものであれば安価に購入することもできます。
参考になったと思ったら、シェアやTwitterのフォローをよろしくお願いします!







