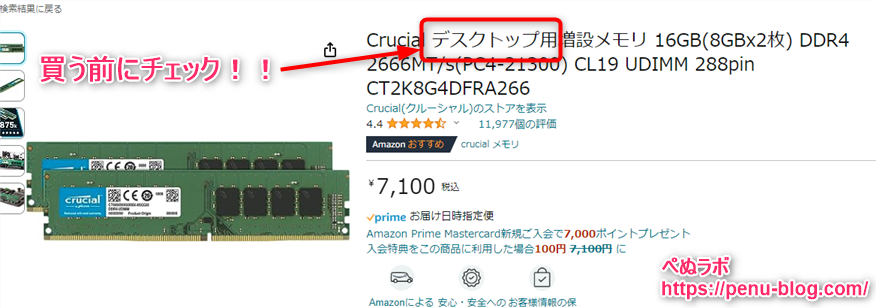初めてだと難しいイメージを持つかもしれませんが、どのメモリが適したものなのか理解するのは簡単です。
特に重要なポイントに絞って、初心者でもわかるように解説します。
この記事を最後まで読めば、メモリを追加するときに安心して購入することができるようになります。
絶対に外してはいけないポイント
メモリを選ぶときに絶対に外してはいけないポイントが2点あります。
後述している「デスクトップ型/ノート型 のどちらか」と「DDR4かDDR5か」です。
何も考えずに買ってしまうと、PCに搭載できないということが起きてしまいます。
メモリはPCの中にある「マザーボード」と呼ばれる大きな板に差し込みます。
メモリの種類によって、メモリの「大きさ」と「差し込み口の切り欠きの位置」が異なります。
※「切り欠き」とは、切り抜いて加工されていることです。


ポイント1 デスクトップ型/ノート型 のどちらか
デスクトップ型とノート型とではメモリの大きさが異なります。
購入するときは、「デスクトップ用」、「ノート用」のどちらか確認しましょう!
デスクトップ型
ノート型用のメモリに比べて、横幅が広い形をしています。
このサイズは「DIMM(Dual Inline Memory Module ディム)」と呼ばれています。

ノート型
デスクトップ型のメモリに比べて、横幅が狭い形をしています。
このサイズは「SO-DIMM (Small Outline Dual In-line Memory Module エスオーディム) 」と呼ばれています。

ポイント2 DDR4かDDR5か(マザーボードによって異なる)
対応するメモリの種類はマザーボードによって異なります。

なんだか難しそうに思えるかもしれませんが、現在の主流はたった2種類のみです。
- DDR4(ディーディーアール フォー)
- DDR5(ディーディーアール ファイブ)
DDR4とDDR5は互換性がなく、マザーボードはどちらかしか対応していません。
DDR4よりもDDR5の方が、高価で性能が良いです。
※理論上ではDDR5はDDR4に比べて2倍の速度で動作します。
マザーボードがどのDDRが対応しているかは後述の(補足)DDRの調べ方をご確認ください。
購入するときは、「DDR4」、「DDR5」のどちらか確認しましょう!
(補足)DDRの調べ方
DDRを調べる方法は3通りあります。
おすすめは 方法1 「CPU-Z」を使う です。
方法1 フリーソフト「CPU-Z」を使う(3分で確認できます!)
窓の杜から「CPU-Z」をダウンロード&インストールをして起動するだけで確認することができます。
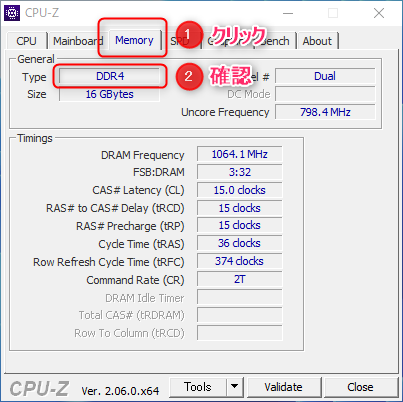
方法2 マザーボードの型番から調べる
マザーボードの型番がわかっていれば、仕様から確認することもできます。
※マザーボードの型番は、購入したPCの仕様に記載されています。
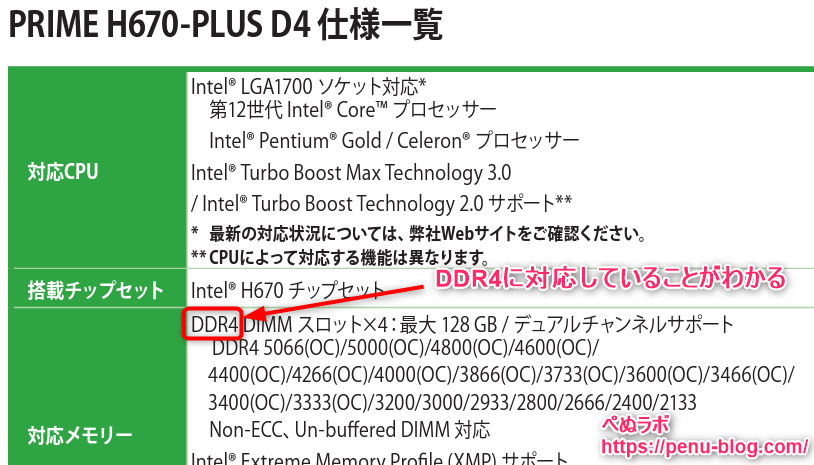
方法3 現物のメモリを確認する
一般的にメモリ本体にもDDRの記載があります。
すぐにメモリ本体を確認できる場合は、現物を見て判断するのも良いですね。

知っておいた方が良いポイント
ここまで、「絶対に外してはいけないポイント」について解説してきました。
これさえ押さえておけば、買ったものが使えないということはありません。
しかし、「絶対ではないけどメモリを選ぶうえで知っておいたほうが良い知識」もあります。ここから先は、購入を急いでいない方が読んでください。
調べる時間がない方は、「おすすめメーカー2選」の中から購入を検討することをオススメします。
クロック(周波数)は数値が高いほど良い
メモリを買おうとすると「2133MHz」などの文字があります。これは動作帯域で、数値が高いほど性能が良く、転送速度が速いことを示しています。
とはいえ、多くの方がメモリのクロックを上げることによる変化は体感でわかりにくいと言っています。私もメモリ交換直後は、メモリの容量が増えたことによるストレスは減りましたが、クロックを上げたことによる処理速度の速さは体感できませんでした。
また、クロックの高いメモリを取り付けたとしても、マザーボードやCPUの仕様によっては十分な効果を発揮することが難しい場合もあります。
メモリを選ぶとき、クロックはあまり気にしなくて大丈夫だと思います。
保証があったほうが安心
メモリは10年以上使えるよう設計されてはいますが、故障しやすいパーツです。そのため、永久保証をサポートしているメーカーがあります。
例えば、おすすめのメーカーであるCrucial(クルーシャル)では、このような保証がされています。
i. 制限付永久保証* – Crucialメモリ
Micron CPGは製品購入者に対して、同社のCrucialブランドのメモリ製品に形状、適合性、機能に影響する材質および製造上の欠陥がないことを保証します。任意の製品が前述の保証内容を満たしていないことを主張する申し立てはすべて、当該製品の本来の購入者のみが、当該製品を所有している期間に限り行うことができます。Micron CPGは、その自由裁量により、保証期間内に同社が欠陥品と判断した任意の製品について、修理または交換を行うか、元の購入額あるいは適正な市場価格のどちらか低い金額分をストアクレジットで提供または返金するものとします。
マザーボードによって容量の最大値がある
メモリ容量の最大値はマザーボードによって決められています。主流のマザーボードでは64GB以上搭載できるものばかりです。
ゲーミングPCでも32GBあればだいたい問題なく動作するため、あまり意識しなくてもよいかもしれません。
同じメモリを2枚1組で使う
一般的に同じ種類のメモリを2枚1組で使います。そうすることで「デュアルチャネル」という技術で、2枚を効率よく並行処理することによって処理速度が速くなります。
例えば 16GBを1枚 よりも 8GBを2枚 のほうが処理速度が速くなります。
おすすめメーカー2選
ここからはおすすめのメモリを紹介します。
買う直前は、これらが正しいかチェックしてから買いましょう!
- メモリの容量(○GB)
- デスクトップ用(DIMM)/ノート用(SO-DIMM)
- DDR-4/DDR-5
Crucial(クルーシャル)

アメリカの世界的半導体メーカーです。
メモリの他にSSDなどのPCパーツも製造しています。
容量GBあたりの価格の安さに定評があります。
永久保証がついている点が魅力的で安心です。
私もSSDは長年Crucialを使用していますが、問題なく安定稼働しておりオススメです。
スペックに強いこだわりがない方はCrucial一択といってもよいでしょう。
Crucialメモリ販売ページ
AmazonのCrucial販売ページ
※新しいページで開きます
CORSAIR(コルセア)

メモリの他に、キーボードや電源ユニットなどのPCパーツも製造しています。
ゲーマーやPC愛好家に親しまれているメーカーです。
Crucialほどではないかもしれませんが、容量GBあたりの価格の安いです。
保証は製品ごとに決められており、永久保証のものもあります。
私はこちらのメモリを8年ほど使っており、長時間ゲームなどもしていますが、安定稼働を続けています。
(当時はメーカーの知識がほとんどない状態でAmazonの口コミをみて選定しましたが、CORSAIR製のものでした)
CORSAIRメモリ販売ページ
AmazonのCORSAIRメモリ販売ページ
※新しいページで開きます
最後に
本記事ではメモリの選び方について解説しました。
メモリを追加したいけど経験がなくて怖い方は、この機会にぜひやってみてください。
1度経験すると「なんだ、こんなもんか」となりますよ。笑
参考になったと思ったら、シェアやTwitterのフォローをよろしくお願いします!