- 友人とオンラインのゲームでワイワイしたい!!!
- けど、共通で持ってるゲームが少ない…。
- しかも、PCを持ってない人もいる…….。
こんな経験ありませんか?
以前の私はそうでした。しかし、Steamの「Remote Play Together」を使うことによって、そんな悩みを解消できることができました!!
こんなことが簡単に実現できます。
 ▲Remote Play Togetherのイメージ図
▲Remote Play Togetherのイメージ図
この記事では「Remote Play Together」の使用条件や方法について詳しく解説します。
マジで慣れたらメチャメチャ簡単なので、ぜひ試してみてください!!
Remote Play Togetherとは?
1つの画面を共有することで、オンラインでローカルマルチプレイ(おっさん世代だとNintendo 64をプレイするイメージです)のような夢のような機能です。
一緒にプレイできる人数は基本的に4人までです。(それ以上はPCのスペック次第!)
1人がゲームを所持しているだけで、友人を誘ってワイワイガヤガヤし放題です!!
※ゲームが「Remote Play Together」に対応している必要があります。詳細は後述。
参加者は「発行されたリンク」にアクセスするだけの超簡単操作です!
さらにスマホからプレイすることもできます!!
そのため、PCを持っていない人もプレイすることができます。
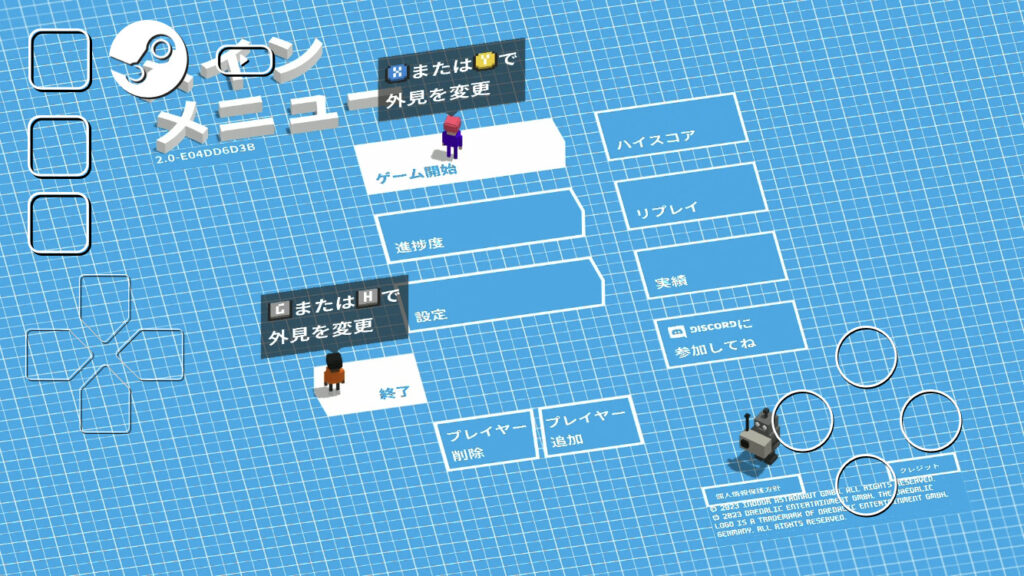 ▲スマホでRemote Play Togetherをした画面
▲スマホでRemote Play Togetherをした画面
私はこの機能を知ったあと「Remote Play Together」に対応しているゲームを買いあさりました!!
使用条件
※ゲームを起動し参加者を招待する人を「ホスト」、参加者を「ゲスト」と呼びます。
ホストの条件
- 「Remote Play Together」に対応しているゲームを所持していること
- 通信が安定していること(有線LAN接続を推奨)
「Remote Play Togetherに対応しているか?」はストアページから確認ができます。
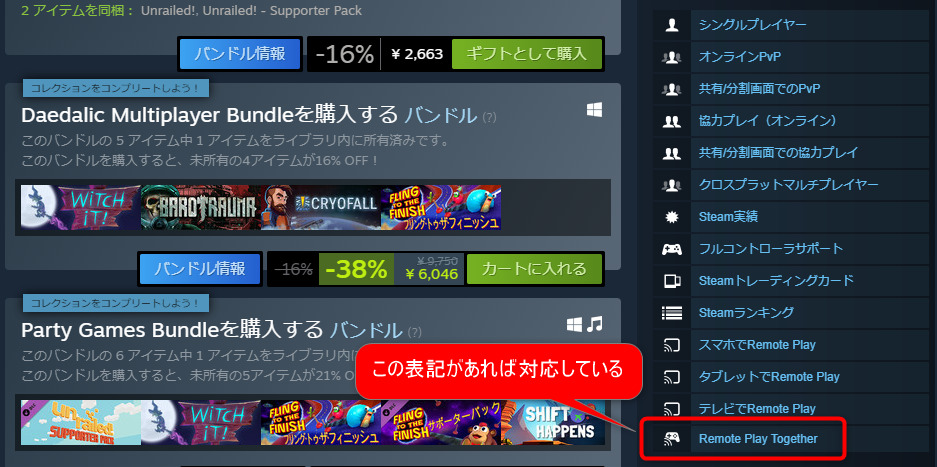
「Remote Play Together」に対応しているゲームを検索することもできます。
「Remote Play Together」に対応しているゲーム
ゲストの条件
PCの場合
- Steamアカウントを登録済
- Steamクライアントをインストール済
- スペックは低くてもOK
以上!
スマホの場合(iPhone)
- スマホで参加する場合、「Steam Link」のアプリをインストール済みであること
以上!
Remote Play Togetherの使用方法
ホスト側の作業
初回のみ必要な設定
初回のみ、Steamクライアントから解像度に関する設定をする必要があります。
設定を行わないと、ゲストを招待したときに無駄に拡大された状態でゲームをプレイすることになってしまいます。
▼設定方法はこちらです。
①Steamクライアントから「表示」→「設定」をクリックします。
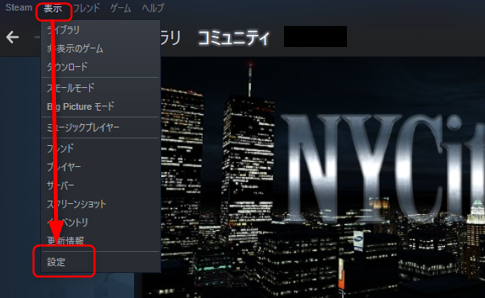
②「Remote Play」→「ホストの詳細設定」→「ストリーミングクライアント~」にチェックを入れてOK
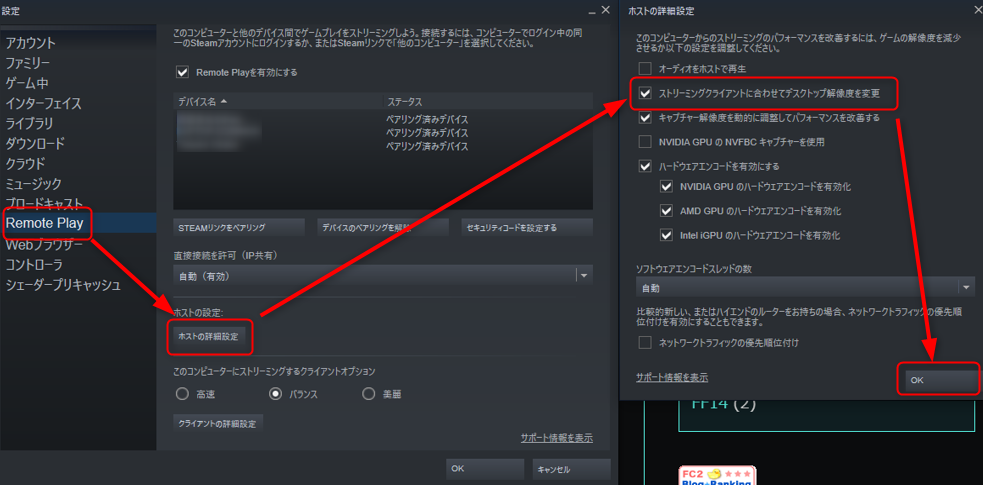
以上です!
ゲームを起動するたびに行う作業
▼必要な作業はこちらです。
①「Remote Play Together」に対応したゲームを起動します
②Shift + Tabでメニューを表示しオーバーレイ画面を表示させます。
③「誰でもプレイに招待」をクリックします。
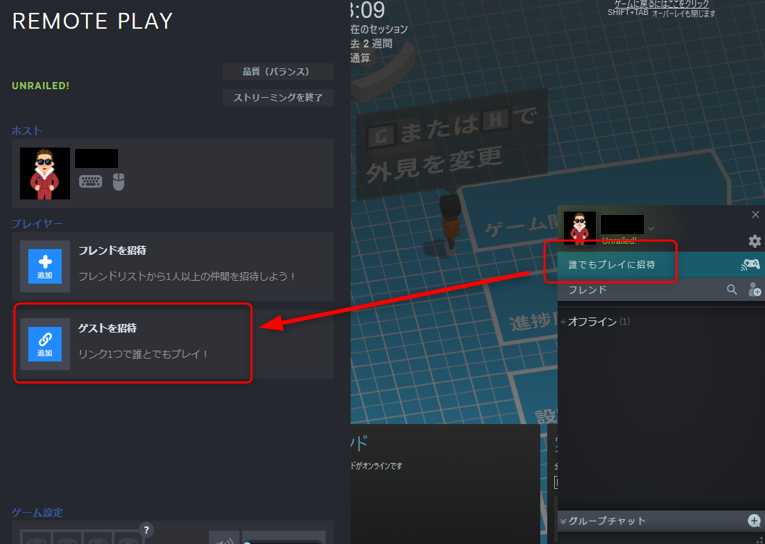 ▲オーバーレイ画面
▲オーバーレイ画面
④「ゲストを招待」をクリックします。
※フレンド登録されてる場合は、「フレンドを招待」でも大丈夫です。
⑤URLが発行されるので「コピー」をクリックし、メールやチャットツールで貼り付けてなどしてゲスト(友人など)に共有します。
作業内容はこちらに記載しているので、合わせて共有するのもアリです!
Remote Play Togetherの使用方法(ゲスト側の作業)
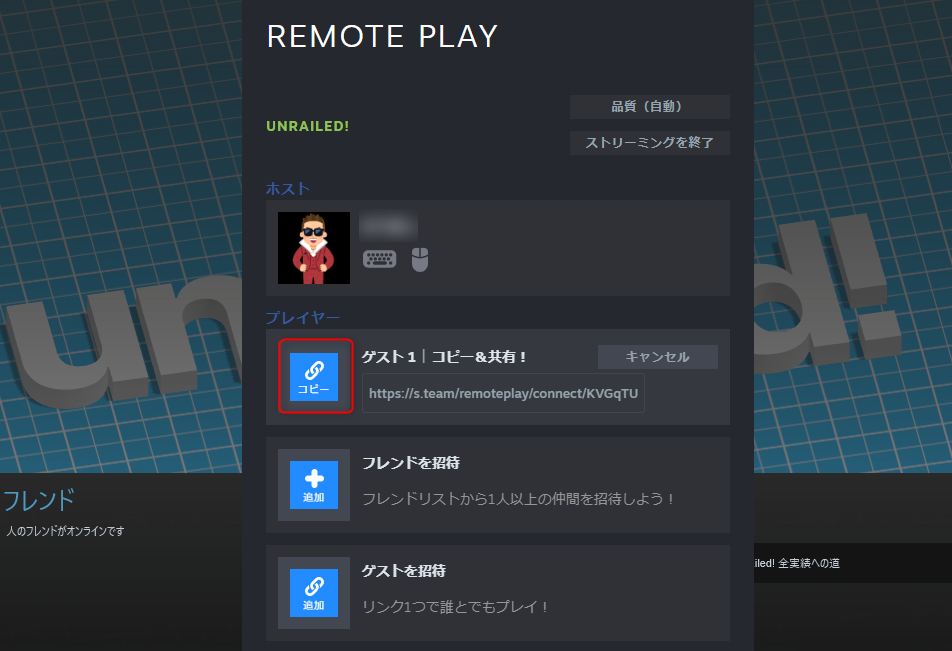
※④、⑤の作業はゲスト(友人)の数だけ行います。
⑥ゲスト側の作業を待ちます。
⑦ゲスト側の作業が終わると、「ゲスト1」だったところがプレイヤーに変わります。
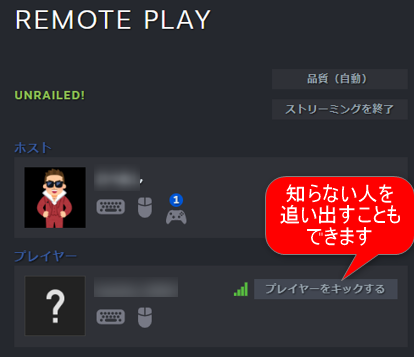
⑧再びShift + Tabを押してゲームの画面に戻ります。
これにてゲストと一緒にプレイすることができます。
以上!
ゲスト側の作業
ホストからURLリンクをもらったあとに実施する作業になります。
▼必要な作業はこちらです。
①ホストから送られたリンクをクリックします。
②開いたページを少し下にスクロールし、「ゲームに参加」をクリックします。
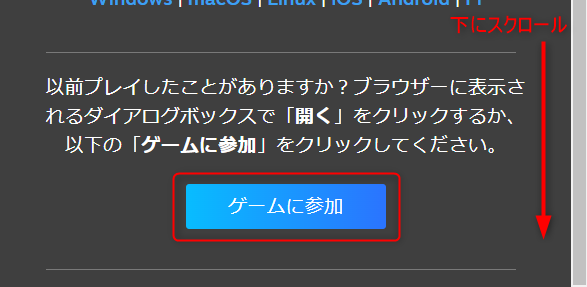
PCの場合、「Steamクライアント」が起動し、ホストに合流します。
スマホの場合、「Steam Link」のアプリが起動し、ホストに合流します。
以上!
最後に
今回はSteamの「Remote Play Together」について解説しました。
慣れたら簡単にできます!友人と一緒にオンラインゲームするハードルがガクッと下がります!
友人に紹介したいと思ったら、ぜひシェアしてみてください!!





